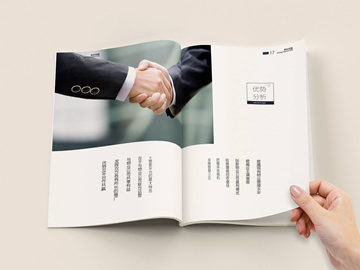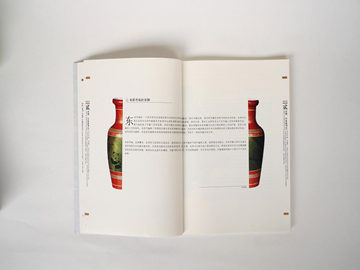如何使用快捷键在桌面上显示或隐藏窗口
显示桌面是我们在使用计算机时常常需要进行的操作之一,特别是当我们的桌面上有很多窗口打开的时候。使用快捷键可以帮助我们更方便快速地将所有窗口最小化或还原,以便在桌面上获得更多的空间。接下来,我们将介绍一些常见的快捷键,以便您能够更高效地显示或隐藏桌面上的窗口。
使用Windows操作系统的快捷键
如果您使用的是Windows操作系统,有几个常见的快捷键可以帮助您在桌面上显示或隐藏窗口:
- Windows键+D:按下这个组合键可以快速显示或隐藏桌面上的所有窗口。当您再次按下这个组合键时,所有窗口将会还原。
- Windows键+M:按下这个组合键可以将所有窗口最小化,使桌面上的窗口全部隐藏。如果您只是想隐藏当前正在使用的窗口,可以使用Alt+空格键,然后按下N。
- Windows键+Shift+M:按下这个组合键可以还原之前使用Windows键+M快捷键将其最小化的所有窗口。
- Windows键+Tab:按下这个组合键可以打开任务视图,显示您当前打开的窗口,并且可以通过Tab键在窗口之间进行切换。
使用Mac操作系统的快捷键
如果您使用的是Mac操作系统,以下是一些常见的快捷键用于显示或隐藏桌面上的窗口:
- Command+Mission Control键:按下这个组合键可以进入Mission Control视图,显示桌面上的所有窗口和应用程序。您可以通过点击窗口来选择要显示的窗口。
- Command+Option+M:按下这个组合键可以将所有窗口最小化,隐藏在桌面上。再次按下这个组合键可以还原所有窗口。
- Fn+F11:按下这个组合键可以直接显示桌面上的所有窗口。再次按下这个组合键可以还原窗口。
自定义快捷键
除了上述提到的快捷键,您还可以根据自己的需求来自定义快捷键。以下是一些常见的方法:
- Windows操作系统:右键点击桌面上的空白区域,选择“快捷方式”,在快捷键文本框中键入您希望使用的快捷键。
- Mac操作系统:打开“系统偏好设置”,选择“键盘”,然后点击“快捷键”选项卡。在左侧的列表中选择“显示”或“Mission Control”,然后在右侧的文本框中设置您需要的快捷键。
通过自定义快捷键,您可以根据自己的使用习惯来设置最适合自己的快捷方式,提高工作效率。
总结而言,使用快捷键可以帮助我们更轻松地在桌面上显示或隐藏窗口。Windows操作系统有Windows键+D、Windows键+M等快捷键可供使用,而Mac操作系统有Command+Mission Control键、Command+Option+M等快捷键可供使用。此外,您还可以根据自己的需求来自定义快捷键。希望提供的信息对您有所帮助,让您更加高效地在桌面上使用计算机。