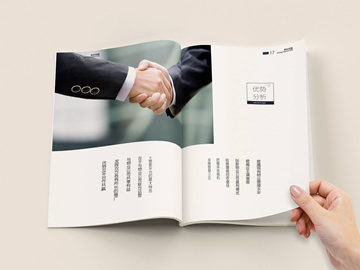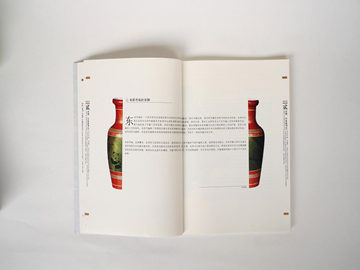第一段:超级终端的基础操作
小标题:初次使用终端
超级终端,又称命令提示符或控制台,是Windows操作系统的一种工具。在终端窗口中,用户可以通过输入不同的命令来完成不同的操作,包括文件管理、网络设置、程序运行等。因为终端窗口中的命令不依赖于图形界面,所以可以帮助用户更快速地完成一些高级操作。那么,我们如何使用终端窗口呢?小标题:打开并调整终端窗口
首先,我们需要打开终端窗口。在Windows 10中,按下Win+R键,输入“cmd”并按下Enter键即可。当然,我们也可以直接在开始菜单中键入“cmd”来查找。一般情况下,终端窗口的默认大小和背景颜色都不太美观,可以使用鼠标右键单击窗口标题栏,选择“属性”,在“选项”和“颜色”标签中设置终端窗口的大小、字体、颜色等参数。小标题:基础命令的使用
现在,我们已经打开了一个终端窗口,并调整了其大小和样式,接下来就可以尝试输入一些基础命令来操作终端。例如,在终端中输入“dir”即可查看当前目录下的所有文件及文件夹,输入“echo Hello World”即可向终端中输出“Hello World”等。这些基础命令在日常使用中非常常见,可以加快操作的速度和效率。第二段:高级终端操作技巧
小标题:终端的哪些操作是不太人性化的?
虽然终端窗口可以大幅提高用户的操作效率,但其也存在一些不太人性化的地方。例如,不直观的输出结果、不好记的命令、不方便的复制黏贴等。接下来,我们将介绍一些高级技巧,以解决这些问题。小标题:批处理脚本的使用
批处理脚本可以在执行多个命令时简化操作,建议可以使用简单的文本编辑器来编写脚本,例如Notepad++、Visual Studio Code等。例如,我们可以编写一个批处理脚本来批量压缩指定目录下的所有文件,并将结果输出到log文件中:```bat @echo off set source=C:\\Users\\me\\folder set target=C:\\Users\\me\\backup set log=C:\\Users\\me\\log.txt echo \"start zipping %source% to %target%\" >> %log% for /R %source% %%I in (*) do \"C:\\Program Files\\7-Zip\\7z.exe\" a -tzip -mx5 \"%target%\\%%~nI.zip\" \"%%I\" >> %log% echo \"zip done!\" >> %log% pause ```
小标题:快捷键的使用
在终端中,使用快捷键可以替代部分命令的输入,从而大幅提高操作效率。例如,Ctrl+C可以中断当前执行的命令,Ctrl+Insert可以复制选定的文本,Shift+Insert可以黏贴文本等。第三段:终端高级实用工具
小标题:常见终端工具的介绍
虽然终端窗口自带的命令已经足够强大了,但是我们还可以通过一些第三方工具来提高终端使用的效率。例如:1. 7-Zip:一个支持压缩和解压多种压缩格式的工具,可以在终端中快速完成多个文件的打包压缩等操作;
2. GrepWin:一个支持正则表达式的文件搜索软件,可以在终端中快速搜索指定目录下的所有文件,并进行多个关键字的筛选和输出;
3. Git:一个开源的版本控制软件,可以通过终端窗口进行多个工程的代码备份、上传和恢复等操作;
4. Cygwin:一个支持Linux命令的开源软件,可以通过终端窗口在Windows系统中使用一些常见的Linux命令,例如cat、grep等。
小标题:如何选择合适的终端工具?
当然,在选择终端工具的时候,我们需要根据自身的需求和使用习惯来个性化选择。可以先试用一些免费的工具,观察其使用方式和效果是否符合自身要求,再根据实际需求进行选择和购买。 通过本文的介绍,我们了解了超级终端的基本操作、高级技巧和实用工具。希望大家在未来的终端窗口使用中能够更加高效和实用!