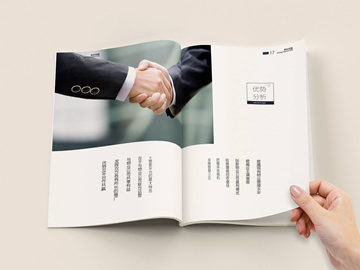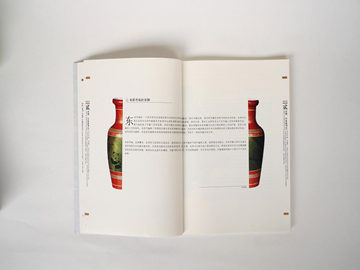如何关闭UAC
介绍:
UAC(用户账户控制)是Windows系统中的一项安全功能,旨在保护计算机和用户免受恶意软件和未经授权的更改。然而,有些用户可能希望关闭UAC,以便在执行某些任务时免受干扰。本文将介绍如何在Windows系统中关闭UAC。
第一步:通过控制面板关闭UAC
Windows系统提供了多种方法来关闭UAC。其中一种方法是通过控制面板进行操作。以下是具体步骤:
步骤1:
打开控制面板。你可以通过开始菜单或者在任务栏搜索栏中输入“控制面板”来找到控制面板。
步骤2:
在控制面板中,选择“用户账户”或“用户账户和家庭安全”选项。
步骤3:
在“用户账户”页面中,点击“更改用户账户控制设置”链接。
步骤4:
在弹出的对话框中,可以看到一个滑动条。默认情况下,滑动条处于“始终通知”位置。
步骤5:
将滑动条向下拖动至“不要通知(关闭UAC)”位置。
步骤6:
点击“确定”按钮以保存更改。
步骤7:
系统可能会要求你重新启动计算机以使更改生效。
第二步:通过注册表关闭UAC
除了使用控制面板,还可以通过编辑注册表来关闭UAC。以下是具体步骤:
步骤1:
按下Win + R键组合,打开“运行”对话框。
步骤2:
在运行对话框中,输入“regedit”并点击“确定”按钮,打开注册表编辑器。
步骤3:
在注册表编辑器中,导航至以下路径:HKEY_LOCAL_MACHINE\\SOFTWARE\\Microsoft\\Windows\\CurrentVersion\\Policies\\System。
步骤4:
在右侧窗口中找到名为“EnableLUA”的值,并将其修改为“0”。
步骤5:
关闭注册表编辑器。
步骤6:
重新启动计算机以使更改生效。
第三步:通过组策略关闭UAC
如果你使用的是专业版或更高版本的Windows系统,还可以通过组策略编辑器关闭UAC。以下是具体步骤:
步骤1:
按下Win + R键组合,打开“运行”对话框。
步骤2:
在运行对话框中,输入“gpedit.msc”并点击“确定”按钮,打开组策略编辑器。
步骤3:
在组策略编辑器中,导航至以下路径:计算机配置-->Windows设置-->安全设置-->本地策略-->安全选项。
步骤4:
在右侧窗口中,找到名为“用户账户控制:管理员批准模式下运行所有管理员”的策略。
步骤5:
双击该策略,在弹出的对话框中选择“已禁用”,然后点击“确定”按钮。
步骤6:
关闭组策略编辑器。
步骤7:
重新启动计算机以使更改生效。
请注意,关闭UAC可能会降低系统的安全性,因此请谨慎操作,并确保计算机上已安装有效的安全软件来保护系统和数据的安全。
总结:
本文介绍了三种方法来关闭UAC:通过控制面板、通过注册表和通过组策略。无论使用哪种方法,请在执行之前仔细考虑其影响,并确保采取适当的安全措施来保护计算机。