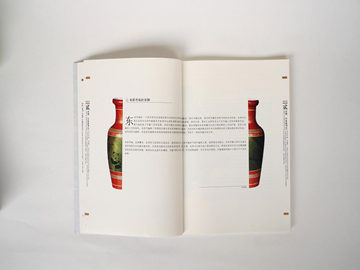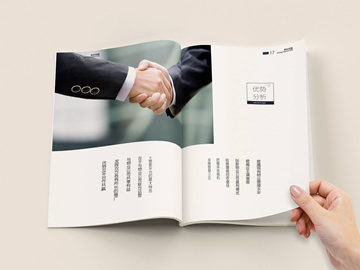Clonezilla: An Efficient Way to Clone Your Data
Introduction:
Clonezilla is an open-source disk imaging and cloning software that allows users to clone and backup their data easily and efficiently. Whether you need to clone your entire operating system or recover lost data from a damaged hard drive, Clonezilla provides a reliable solution. This article will explore the features and benefits of using Clonezilla, as well as provide a step-by-step guide on how to use this powerful tool.
Features of Clonezilla:
Clonezilla offers a wide range of features that make it an ideal choice for both personal and professional use. Here are some key features of Clonezilla:
1. Disk Imaging:
One of the primary features of Clonezilla is its ability to create an exact image of your entire disk or specific partitions. This allows you to clone your entire operating system, including all installed software, settings, and personal files. Disk imaging is particularly useful for system administrators who need to deploy multiple identical systems quickly.
2. Disk Cloning:
Clonezilla also provides an efficient way to clone your disk. This means that you can replicate your entire disk onto another disk, creating an exact duplicate. Disk cloning is useful when you need to upgrade your hard drive or replace a failing disk without reinstalling the operating system and all your software.
3. File-Level Backups:
In addition to disk imaging and cloning, Clonezilla also supports file-level backups, allowing you to selectively backup and restore individual files and directories. This can be useful when you only want to backup specific files or folders, rather than the entire disk.
Using Clonezilla:
1. Download and Prepare Clonezilla:
The first step is to download the Clonezilla ISO file from the official website. Once downloaded, you can either burn it to a CD/DVD or create a bootable USB drive. Make sure to check the compatibility with your system architecture (32-bit or 64-bit).
2. Boot Clonezilla:
Insert the Clonezilla CD/DVD or USB drive into your computer and restart it. Make sure to set your BIOS to boot from the CD/DVD or USB drive. Once Clonezilla has booted, you will be presented with a text-based menu.
3. Select the Clonezilla Mode:
Clonezilla offers two modes: \"device-to-image\" and \"device-to-device.\" The device-to-image mode creates an image of your disk or partition and saves it to an external storage device, such as an external hard drive. The device-to-device mode directly clones your disk or partition onto another disk. Choose the appropriate mode based on your requirements.
4. Select Source and Destination:
Next, you need to select the source disk or partition that you want to clone or backup, as well as the destination where the cloned or backed up data will be saved. This can be an internal or external hard drive, network storage, or even a remote SSH server.
5. Customize Clonezilla Settings:
Clonezilla offers various options to customize the cloning or backup process. You can choose to compress the image, exclude certain files or directories, and encrypt the image for added security. Take some time to review and adjust these settings based on your preferences.
6. Start the Clonezilla Process:
Once you have configured all the settings, you can begin the cloning or backup process. Clonezilla will display a summary of your selected options before starting. Make sure to double-check all the details and confirm to proceed.
Conclusion:
Clonezilla is a powerful and efficient tool for cloning and backing up your data. Whether you need to clone your entire operating system, upgrade your hard drive, or recover lost data, Clonezilla provides a reliable solution. With its user-friendly interface and extensive features, Clonezilla is a must-have tool for both personal and professional use. So, why wait? Give Clonezilla a try and experience the benefits of this amazing software!