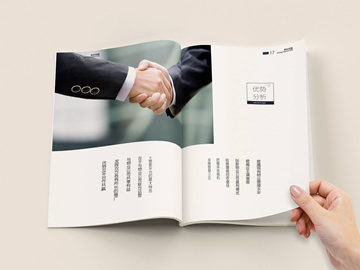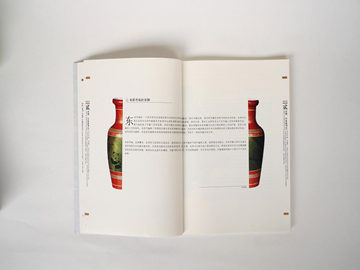首页 >
生活百科 > win10卸载无线网卡驱动(如何卸载Win10的无线网卡驱动)
win10卸载无线网卡驱动(如何卸载Win10的无线网卡驱动)
拥抱你的背影 • 2024-08-29 08:41:04 • 生活百科
如何卸载Win10的无线网卡驱动
为什么要卸载无线网卡驱动?
随着Windows 10版本的不断更新,无线网卡驱动也需要进行升级,以兼容新版本的操作系统,并修复一些故障和漏洞。但是有时我们可能会遇到一些问题,例如:无线网络连接丢失、网络速度慢、Wi-Fi信号不稳定等等。在这种情况下,最好的解决方法可能是卸载当前的无线网卡驱动并重新安装最新版本的驱动程序。以下是您可以使用的步骤。
步骤1:卸载无线网卡驱动程序

打开“设备管理器”,可以通过按下Windows键和X键并点击“设备管理器”来打开它。或者在搜索栏中输入“设备管理器”并点击打开。在设备管理器中,展开“网络适配器”选项,并找到您的无线网卡。在我的电脑上,它被列为“Intel(R) Dual Band Wireless-AC 7260”。右键单击该选项并选择“卸载设备”。
您需要注意,不要勾选“删除驱动程序软件”选项,因为这会完全卸载驱动程序,并且您需要手动下载新驱动程序并安装。确保只卸载当前的驱动程序,而不卸载驱动程序软件。完成此操作后,重新启动计算机。Windows 10会自动重新安装适当的驱动程序。
步骤2:检查无线网卡驱动程序是否卸载成功
一旦电脑重新启动,您需要检查无线网卡驱动程序是否已成功卸载。您可以通过重复上述步骤并查看无线网卡驱动程序版本号来检查此信息。如果成功卸载了无线网卡驱动程序,则版本号应为空或显示“未知设备”。如果显示了当前已安装的版本,则表示无线网卡驱动程序未正确卸载。
步骤3:重新安装最新版本的无线网卡驱动程序

要重新安装最新版本的无线网卡驱动程序,请首先找到您的无线网卡制造商的网站,例如:Intel,Realtek,Qualcomm,Broadcom等。然后输入您的计算机型号和网卡型号,下载最新版本的驱动程序。有时可以在设备管理器中手动更新驱动程序,但是有时候最好遵循制造商的建议并手动下载和安装适当的驱动程序。
总结
卸载Win10无线网卡驱动程序非常简单,只需几个步骤即可完成。但是,请记住,在卸载之前,最好先备份驱动程序,并确保您已下载最新的驱动程序。卸载后,重新安装适当的驱动程序将解决大多数无线网卡问题。在您完成此操作后,您的Windows 10系统应该会正常运行,无线连接速度和稳定性得到改善。