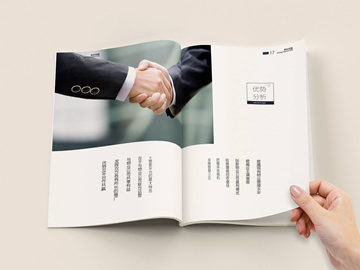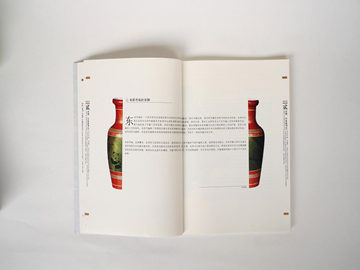为何要使用固态硬盘?
固态硬盘(SSD)已经成为了现代电脑的标配之一。相比于传统机械硬盘,固态硬盘具有更快的读写速度、更低的延迟和更好的抗震能力。这些优点是因为固态硬盘采用了不同的工作原理,不需要机械部件进行读写操作,而是依靠闪存芯片直接存储数据,不仅提高了硬盘的速度和稳定性,还降低了使用电量和散热量。如何选择固态硬盘?
首先,您需要确定自己的电脑支持哪种接口。现在市面上的固态硬盘主要分为SATA接口、PCIe接口和M.2接口。SATA接口的固态硬盘最为普及,适用于大部分电脑。然后,您需要确定自己需要多大的存储空间。一般来说,固态硬盘的存储容量越大,价格也就越高。如果您只需要用于安装系统和常用软件,那么128GB、256GB的容量已经足够了。最后,您还需要注意固态硬盘的读写速度、耐用性和售后服务等因素。如何安装系统到固态硬盘上?
安装系统到固态硬盘上,一般有两种方式:一种是通过Windows安装盘或启动盘进行安装,另一种是通过第三方软件进行克隆拷贝。下面,我们将详细介绍这两种方式。 方法一:通过安装盘或启动盘安装系统 1.准备Windows安装盘或制作启动盘 首先,您需要购买Windows系统安装盘(光盘或USB闪存盘)或制作Windows启动盘。如果您是通过网络渠道下载的Windows系统安装程序,那么可以使用Windows USB/DVD下载工具制作启动盘。如果您已经通过Windows Store购买了Windows 10系统,则可以使用Microsoft Media Creation Tool制作启动盘。需要注意的是,Windows系统安装盘或启动盘需要与您的电脑支持的启动方式相匹配,即UEFI或传统BIOS。 2.将固态硬盘插入电脑 将固态硬盘插入电脑的SATA接口或M.2接口,然后用螺丝固定。 3.启动电脑并进入BIOS 按下电脑开机键并迅速按下进入BIOS界面。不同品牌的电脑BIOS设置方法都不同,一般可以通过按下F2、F8、F10、F12等快捷键进行进入,也可以在开机时通过DEL键或ESC键进入。 4.设置启动顺序 在BIOS界面中,找到“Boot”或“Startup”选项,将固态硬盘设置为启动顺序的第一项,然后保存并退出。 5.安装Windows系统 插入Windows安装盘或启动盘,并重新启动电脑。电脑将从固态硬盘中启动Windows安装程序,并按照提示进行安装。 方法二:通过第三方软件克隆拷贝系统 1.准备好第三方软件 您需要下载一款第三方软件来进行系统克隆拷贝。比较常见的软件有Acronis True Image、EaseUS Todo Backup、Clonezilla等。 2.将固态硬盘插入电脑 将固态硬盘插入电脑的SATA接口或M.2接口,然后用螺丝固定。 3.用软件克隆拷贝系统 运行克隆拷贝软件,并选择要复制的系统分区以及目标固态硬盘。跟随软件提示,进行克隆拷贝操作即可。结语
安装系统到固态硬盘上并不是一件难事,只要您按照本指南的步骤来操作,就可以顺利地完成。最后,建议您在安装系统前备份数据,以免出现意外情况造成数据丢失。希望您的固态硬盘使用能够顺利愉快!