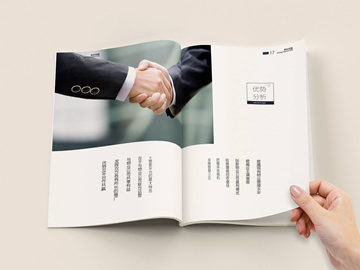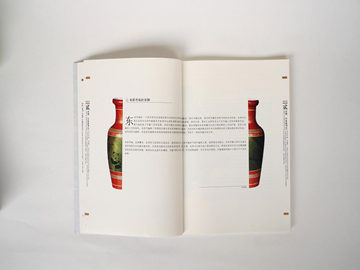管理员身份运行命令打开具有高权限的CMD命令行窗口
Windows 系统中如何打开具有高权限的CMD命令行窗口
在 Windows 系统中,我们习惯使用 CMD 命令行窗口来执行一些操作,但是有些操作需要管理员权限才能执行,例如修改系统文件或者安装软件等。那么,如何以管理员身份运行 CMD 命令行窗口呢?以下是两种方法: 方法一:使用快捷键 通过使用快捷键可以快速地以管理员身份运行 CMD 命令行窗口。具体步骤如下: 1. 按下 Windows 键 + X 快捷键,选择 Windows PowerShell(管理员)或者 Command Prompt(管理员)即可打开具有高权限的 CMD 命令行窗口。 方法二:使用开始菜单 如果您使用的是 Windows 7 或更低版本的系统,则可以通过以下步骤打开管理员身份的 CMD 命令行窗口: 1. 点击开始菜单,搜索“CMD”或“命令提示符”。 2. 在搜索结果中,右键单击“命令提示符”,选择“以管理员身份运行”。 如果您使用的是 Windows 8、8.1 或 10 系统,则可以通过以下步骤打开管理员身份的 CMD 命令行窗口: 1. 点击开始菜单,搜索“CMD”或“命令提示符”。 2. 在搜索结果中,右键单击“命令提示符”,选择“以管理员身份运行”。如何在 CMD 命令行窗口中执行管理员权限操作
在打开管理员身份的 CMD 命令行窗口后,您可以执行一些需要管理员权限的操作。以下是一些实用的 CMD 命令: 1. ipconfig:查看 IP 地址、子网掩码、网关等信息。 2. ping:测试网络是否畅通。 3. tracert:显示数据包在互联网中的路由路径。 4. netstat:显示计算机与网络之间的连接信息。 5. netsh:配置 Windows 的网络设置。 6. taskkill:结束指定进程或者应用程序。 7. sfc /scannow:扫描并修复 Windows 系统文件。如何退出管理员身份的 CMD 命令行窗口
当您完成了对系统的操作后,您需要退出管理员身份的 CMD 命令行窗口。以下是一些方法: 1. 输入“exit”或者“quit”命令即可退出 CMD 命令行窗口。 2. 点击 CMD 命令行窗口右上角的“X”按钮,即可关闭该窗口。 总之,以管理员身份运行 CMD 命令行窗口是 Windows 系统中必备的技能之一。以上就是打开和操作 CMD 命令行窗口的详细步骤,希望对您有所帮助。