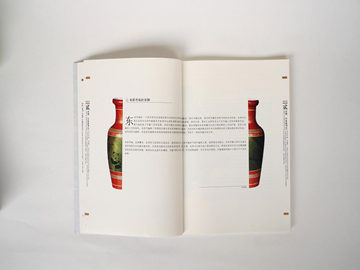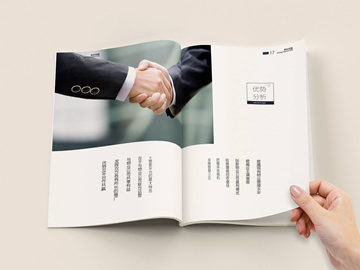Win10系统故障解决方案
背景:Win10系统使用时间越长,难免会出现各种各样的故障。例如系统崩溃、蓝屏、无法进入系统等等。在这种情况下,我们需要采取一些措施来修复系统。
第一部分:备份数据
在进入修复Win10系统之前,我们需要先备份重要的数据。因为在系统修复的过程中,我们有可能会丢失一些数据。这也是为什么备份数据是非常重要的。
方法一:使用Win10的备份功能进行备份。打开设置,选择更新和安全,然后选择备份选项,将需要备份的文件和文件夹添加到备份列表中,最后点击开始备份。
方法二:使用第三方软件备份。有很多免费的备份软件可以使用,例如EaseUS Todo Backup、AOMEI Backupper等。这些软件都非常易于使用,并且功能齐全。
第二部分:修复系统
修复Win10系统有很多种方法,下面介绍几种常用的方法。
方法一:使用Win10的恢复选项
如果Win10还可以启动,我们可以使用系统自带的恢复选项进行修复。方法如下:
- 在登录界面长按Shift键并点击重新启动按钮。
- 在出现的界面中选择“疑难解答”。
- 在疑难解答界面中选择“高级选项”。
- 选择“系统恢复”,根据提示操作即可。
方法二:使用安全模式进入系统
如果Win10无法正常启动,我们可以尝试使用安全模式进入系统,进行修复。方法如下:
- 在开机过程中按住F8键,直到出现高级启动选项界面。
- 选择“安全模式”选项进入系统。
- 在安全模式下进行故障排除或修复。
- 重启系统,正常启动。
方法三:使用系统安装盘进行修复
如果以上方法都无法修复系统,我们可以使用Win10系统安装盘进行修复。方法如下:
- 使用U盘制作Win10系统安装盘。
- 将U盘插入电脑,按下电脑开机键。
- 进入BIOS,设置U盘为启动盘。
- 选择“修复您的计算机”。
- 选择“疑难解答”。
- 选择“高级选项”。
- 选择“自动修复”或者“还原到之前的版本”等选项进行修复。
第三部分:恢复数据
在修复完Win10系统之后,我们需要将备份的数据恢复回来。方法如下:
方法一:使用Win10的恢复选项恢复备份的文件和文件夹。打开备份选项,选择需要恢复的文件和文件夹,然后点击开始恢复。
方法二:使用第三方软件恢复备份的文件和文件夹。将备份的文件和文件夹导入到备份软件中,然后选择恢复选项进行恢复。
结论:Win10系统故障的原因非常多,但是对于大部分故障来说,我们可以通过备份数据、修复系统、恢复数据这三个步骤来修复系统。