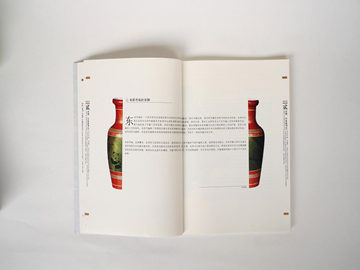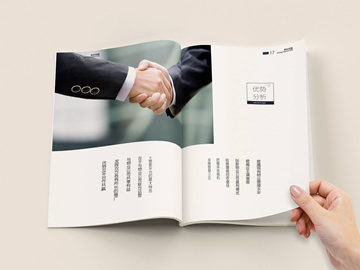MBR与GPT——Windows磁盘分区方式的转换
MBR和GPT是什么?
我们在为Windows系统安装时经常会遇到磁盘分区的问题,其中就有一个重要的选择:MBR还是GPT。MBR(Master Boot Record)和GPT(GUID Partition Table)在Windows系统中是两种不同的磁盘分区方式。
MBR是早期的一种分区方式,使用16字节来存储分区表,可以兼容所有以前的BIOS(Basic Input/Output System)系统,但是它的缺点是只能支持2TB以下的硬盘容量,而且每个分区最多只能有4个主分区或3个主分区+1个扩展分区,扩展分区下再分出的逻辑分区不受此限制。相对的,GPT是Windows Vista以后的磁盘分区方式,它采用的是GUID(全球唯一标识符)技术,可以支持9.4ZB的硬盘容量,并且允许有128个分区,不再受限于MBR中的4个主分区。
MBR和GPT的转换
虽然GPT的好处显而易见,但是在现实中我们可能会碰到需要将MBR转换为GPT的情况,例如使用UEFI(Unified Extensible Firmware Interface)启动Windows系统时,需要把系统盘格式化成GPT分区。
首先明确一下,MBR和GPT是两种不同的分区方式,它们之间并没有通用性,所以MBR分区的数据不能直接复制到GPT分区中。
那么具体如何将MBR转换成GPT呢?Windows系统自带了一个命令行工具——Diskpart,可以用于磁盘分区的管理。下面介绍具体的操作步骤。
MBR转换为GPT的操作步骤
步骤一:备份数据
MBR和GPT是两种不同的磁盘分区方式,它们之间没有通用性,所以在进行MBR转换为GPT的操作之前,首先要备份硬盘上的重要数据,以免因为操作失误导致数据丢失。
步骤二:进入Windows PE
由于进行MBR转换为GPT的操作需要对系统盘进行格式化,所以我们需要通过Windows PE的方式进入系统。可以使用PE工具对Windows进行定制,以便对其进行更好的管理。
步骤三:运行Diskpart命令
进入Windows PE后,我们需要打开命令提示符并输入以下命令:diskpart
然后输入list disk,查看所有硬盘的列表,并记下需要转换为GPT分区的硬盘编号。
步骤四:清除磁盘分区
输入select disk X(X为需要转换为GPT分区的硬盘编号),然后输入clean命令清除磁盘分区。
步骤五:将磁盘转换为GPT分区
输入convert gpt命令,将磁盘转换为GPT分区。
最后,我们可以通过list disk命令来查看该磁盘是否成功转换为GPT分区。
总结
MBR和GPT是Windows系统中两种不同的磁盘分区方式。MBR分区最多只能支持2TB以下的硬盘容量,并且每个分区最多只能有4个主分区或3个主分区+1个扩展分区。相对的,GPT分区可以支持9.4ZB的硬盘容量,并且允许有128个分区。在Windows系统中,可以使用Diskpart命令将MBR分区转换为GPT分区。在进行此操作之前,需要备份硬盘上的重要数据。