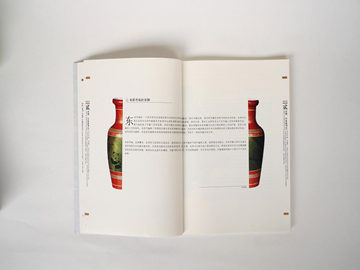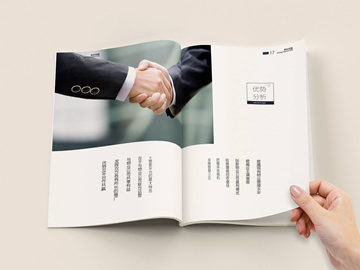系统垃圾清理
为什么要清理系统垃圾?
随着使用时间的增长,Windows系统会不断产生各种垃圾文件,包括临时文件、日志文件、系统备份、内存转储文件等。这些文件不仅占据了硬盘空间,还会导致系统变慢,甚至出现蓝屏等故障。因此,及时清理系统垃圾是维护系统健康的必要操作。
如何清理系统垃圾?
清理系统垃圾应该分为两个步骤:手动清理和自动清理。
手动清理
手动清理是指通过文件管理器或命令行工具手动删除系统垃圾。常见的系统垃圾包括:
- 临时文件:打开文件管理器,进入%temp%目录,删除所有文件
- 回收站:打开回收站,彻底清空回收站
- IE缓存:打开Internet Explorer浏览器,清空浏览器缓存
- Windows Update备份:打开Windows Update设置,清空更新历史记录和备份文件
- 日志文件:打开事件查看器,清空系统日志和安全日志
以上操作需要谨慎,不要误删重要文件。建议先备份重要文件,再进行清理操作。
自动清理
自动清理是指使用第三方系统清理工具清理系统垃圾。常用的系统清理工具包括:
- CCleaner:功能强大,支持多语言,适合普通用户使用
- System Ninja:轻量级,支持批量清理,适合高级用户使用
- Wise Disk Cleaner:智能化清理,支持自定义规则,适合有一定经验的用户使用
以上工具使用时建议先阅读说明书,了解清理范围和注意事项,避免误操作。
C盘垃圾怎么清理?
C盘是系统盘,通常存储着系统文件、程序文件、用户文件等。因此,C盘的垃圾清理不仅可以腾出空间,还可以提高系统运行效率。
清理C盘的垃圾可以按照以下步骤进行:
- 打开磁盘清理工具
- 选择要清理的磁盘,即C盘
- 点击“确定”按钮,开始扫描C盘垃圾
- 勾选要清理的垃圾文件,建议保留“下载文件”和“已删除文件”的勾选
- 点击“确定”按钮,开始清理C盘垃圾
- 等待清理完成,可以选择“清理系统文件”进行深度清理
以上操作需要管理员权限,建议在定期备份数据的基础上进行。清理完成后,建议进行磁盘碎片整理,以进一步提高系统性能。